ドメインの移管(引っ越し)って面倒ではありませんか?手続きが多いし、失敗する不安もある。
そんな中、Xserverドメイン![]() でキャンペーンを行っていたので、スタードメインから引っ越した手順を記録しておきます。
でキャンペーンを行っていたので、スタードメインから引っ越した手順を記録しておきます。
【初心者でも安心】たった10分で出来るWordPressブログの始め方![]()
【手順1】スタードメインで契約を解約する(スタート)
これから引っ越しするドメインを解約します。まずスタードメインのログインしてマイページ(「メンバー管理ツール」)に移ります。
次に「契約管理」をクリック。
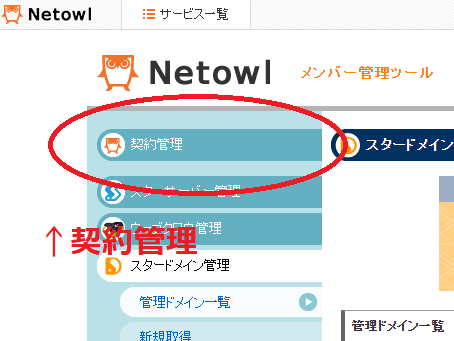
そして「利用中のサービス」をクリック。
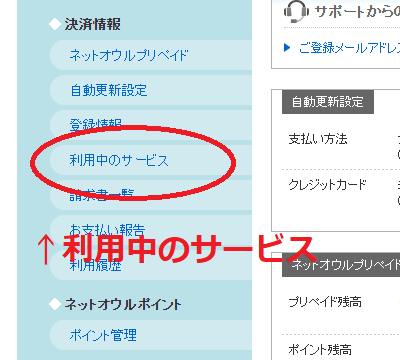
すると使用中のドメイン一覧が登場します。そして右側になる「利用停止」をクリック。
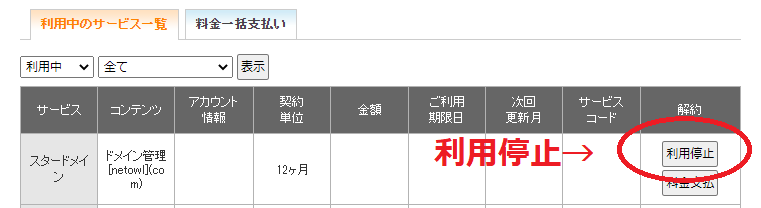
そして「解約」の最終確認→「確定」です。
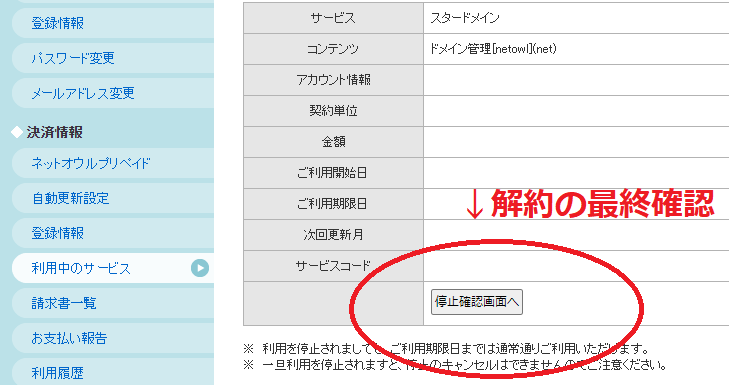
なお、スタードメインで解約しても契約期限までドメインは使い続けることができます。つまり「解約したらサイトが表示されなくなった」、そんなことはありません!

ドメインの利用停止をすると、メールアドレスに通知が来ます
確認メールはすぐ届きます。迷惑メールボックスに入っていないか確認しましょう。
ご利用サービスの利用停止を受け付けました
ネットオウルID:×××
メールアドレス:×××平素は当サービスをご利用いただき誠にありがとうございます。
ネットオウルカスタマーサポートでございます。サービスの利用停止を受け付けを完了しましたのでご案内いたします。
またのご利用を、心よりお待ちいたしております。◆利用停止するサービス
─────────────────────【サービス】 :スタードメイン
【商品・コンテンツ】 :ドメイン管理[netowl](net)
【アカウント情報等】 :×××
【ご利用期限日】 :×××※ご期限日までは通常通りサービスをご利用いただけますので
ご安心ください。
【手順2】WHOIS代行サービスを解除、自宅の住所などに書き換え
WHOIS代行を使っていない方は無視してください。使っている方は自分の氏名や自宅の住所などに書き換えます。
まずサイドバーにある「スタードメイン管理」をクリック。
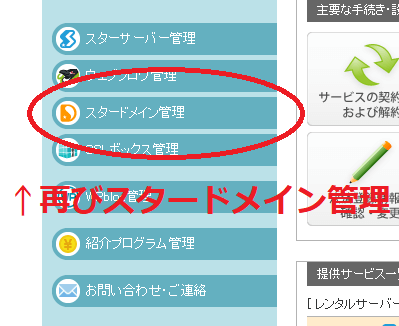
次に解約したドメインの「ドメイン管理ツール」をクリックします。
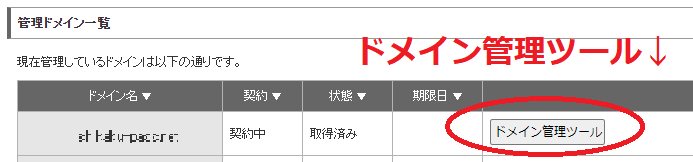
そして下にある「WHOIS情報」から登録内容を変更します(ご自分の住所等)。特にメールアドレスは正確に。
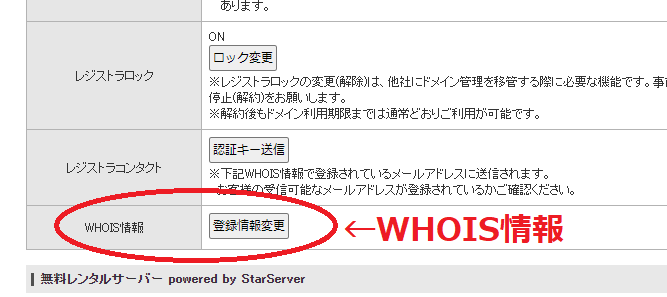

ドメイン移管完了までは、プライベートな個人情報がさらされます
【手順3】レジストラロックを解除&認証キーを入手!
他人に勝手にドメインを移管されないために、レジストラロックが設定されています。これを解除(ロック変更をクリック)し、認証キーを入手します。

そして「認証キー送信」をクリックします。以前はメールで届きましたが、今はすぐに分かります。
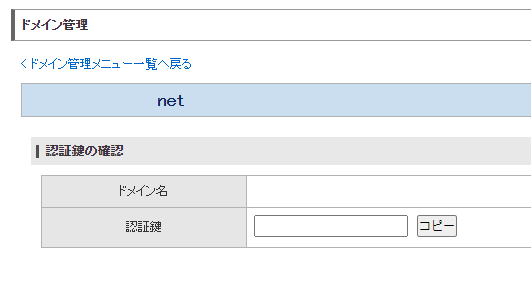
【手順4】エックスドメインでドメイン移管を申請(ここまで15分かかりました)
ここからは後半戦です。Xserverドメイン![]() にドメインの移管を申請します。
にドメインの移管を申請します。
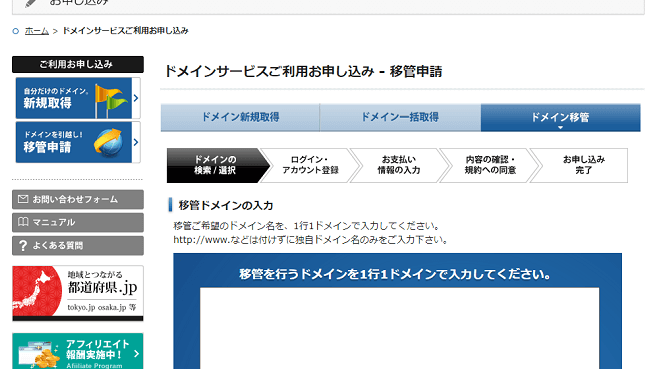

そして「認証キー(オースコード)」を入力します
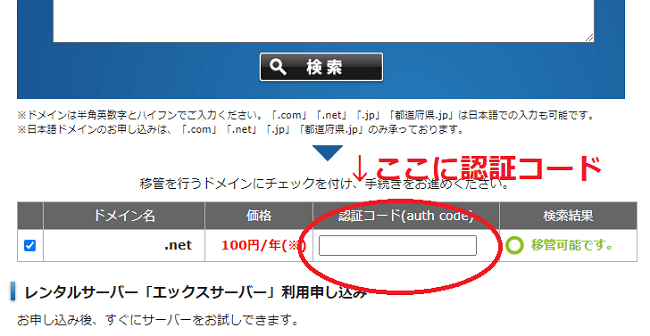
次にエックスサーバードメインにログインまたは新規登録。最後は決済(ドメイン代の支払い)で終了です!
【手順5】エックスサーバードメインから申請に関するメールが届く(今回は約3時間後でした)
この確認メールですが、数時間で届く一方、数日かかるケースもあります。
エックスサーバードメインから【重要】というメールが届きます。移管申請に関する最終確認です。
(中略)
あなたのドメインのトランスファー申請についての重要な以下の内容について
確認のうえ、対応を行ってください。1. トランスファー申請に承認するためには、新しいレジストラの規約に同意する必要があります。規約は以下のURLから確認することができます。
(省略)
2. トランスファー申請に対する承認が完了すると、現レジストラによる拒否が行われない限り、5日以内にトランスファーが行われます。
3. トランスファーが完了すると、60日間は再度のトランスファー処理が行えなくなります。トランスファー申請を承認する場合は、以下のURLにアクセスし、承認の手続きを行ってください。
(以下、省略)
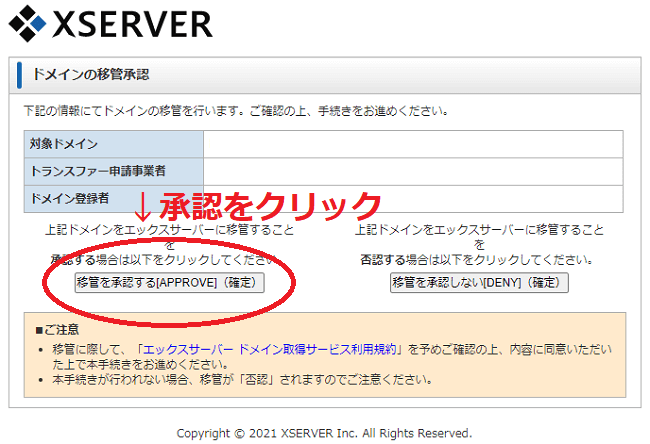
そして承認の手続きをすると、次のメールが届きます。
トランスファー申請の承認を完了しました。
これより、上位レジストラにてトランスファー申請処理が開始されます。
ドメイン移管処理が完了するまで今しばらくお待ちください。
※トランスファー処理には最長5日程度かかる場合があります。
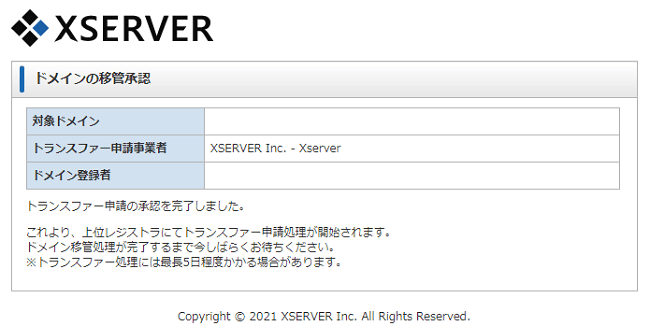
念のため、Xサーバーの管理画面を見ると、「移管申請状況確認」のボタンがあります(右下↓)。
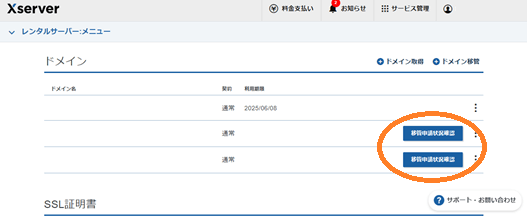
クリック(タップ)すると、現時点での移管状況が分かります。
この記事を書いている時点では、「ドメインの移管申請中です。移管処理が完了するまで、しばらくお待ちください。」とありました。その後、移管が完了します。
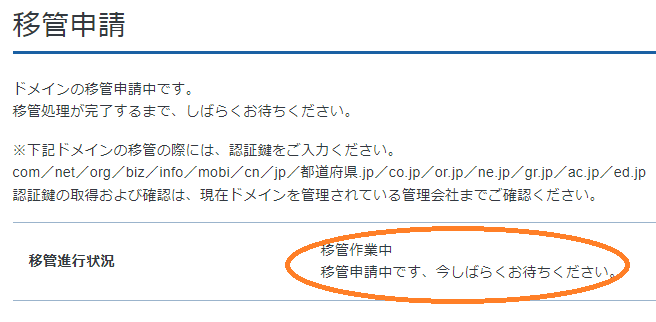
【手順6】WHOIS代行を設定する
今回の移管完了は、5日目でした。ガイドを見ると5日から1週間かかるとあるので、最短の部類です。
さて次にWHOIS代行の設定です。これも簡単。チェックボックスをクリックするだけ。

ドメイン管理画面の右側にタテ三点リーダーがあるので、クリックします↓
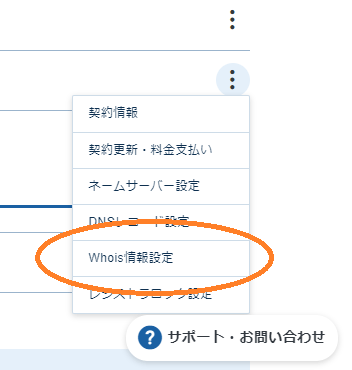

次に「代理公開」にチェックを入れます↓
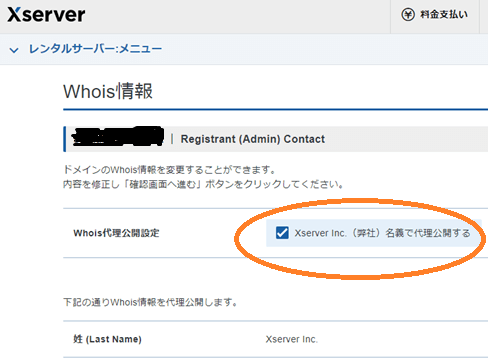
ひとつ注意点があります。エックスドメインでは.comや.netはWHOIS代行は利用可能ですが、.jpドメインなどWHOIS代行ができないドメインがあります。
したがって移管を予定しているドメインが、WHOIS代行が可能かどうか、事前に公式サイト(Xserverドメイン![]() )で確認しておきましょう。
)で確認しておきましょう。
【まとめ】ドメイン移管は余裕をもって!
一部のドメインでは移管に時間がかかりました。不安になりましたね、失敗したのかと。
もっとも検索してみると、時間がかかるケースもあるようなので余裕をもって望まれるといいでしょう。
またXserverでドメインを運用するときにも、更新期限に注意してください↓
利用期限日以降も継続してご利用いただく場合は、【支払期限日】までにドメインの更新手続きを行ってください。
【支払期限日】を過ぎてお支払いいただきましても、正常に更新されない場合がございますので、十分ご注意くださいますようお願い申し上げます。
※ご利用期限日の約3ヶ月前・2ヶ月前・1ヶ月前に更新案内のメールを お客様のご登録メールアドレス宛に送信いたしております。
(xserverドメインからのメールを引用)

